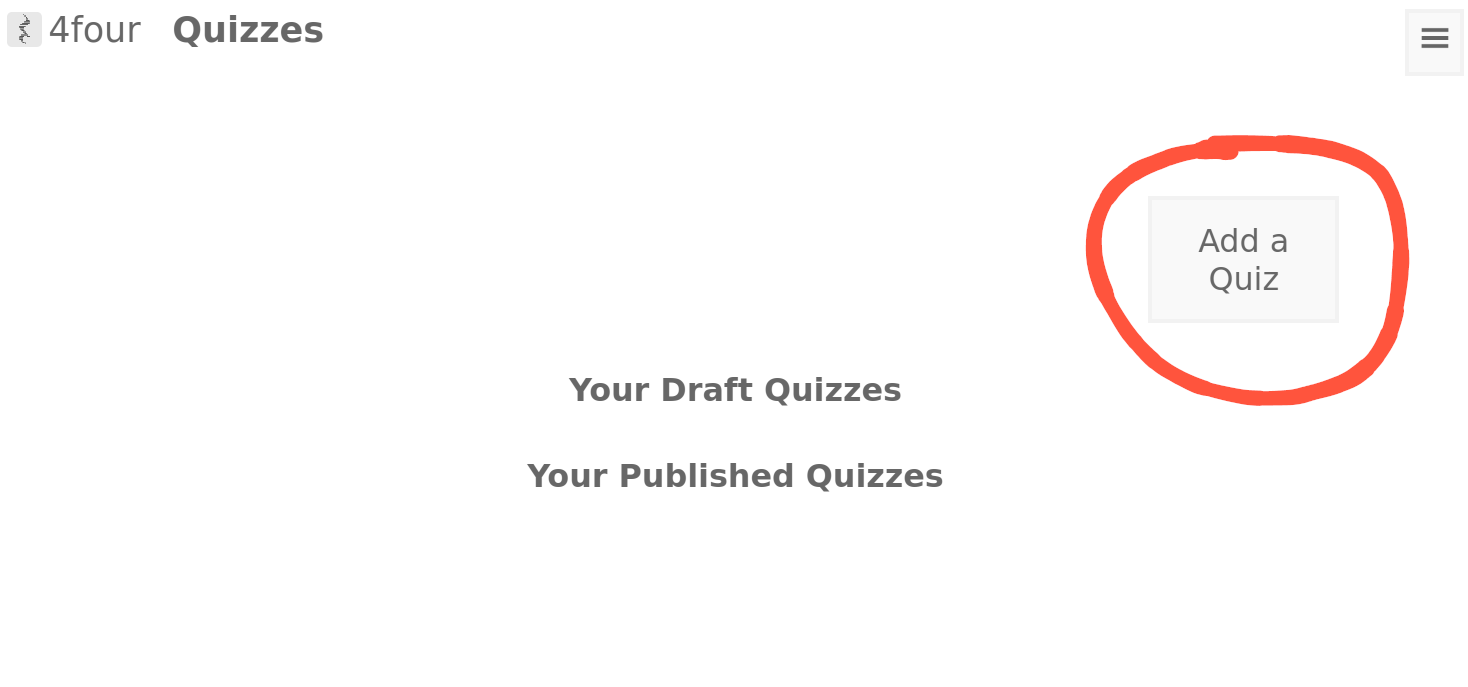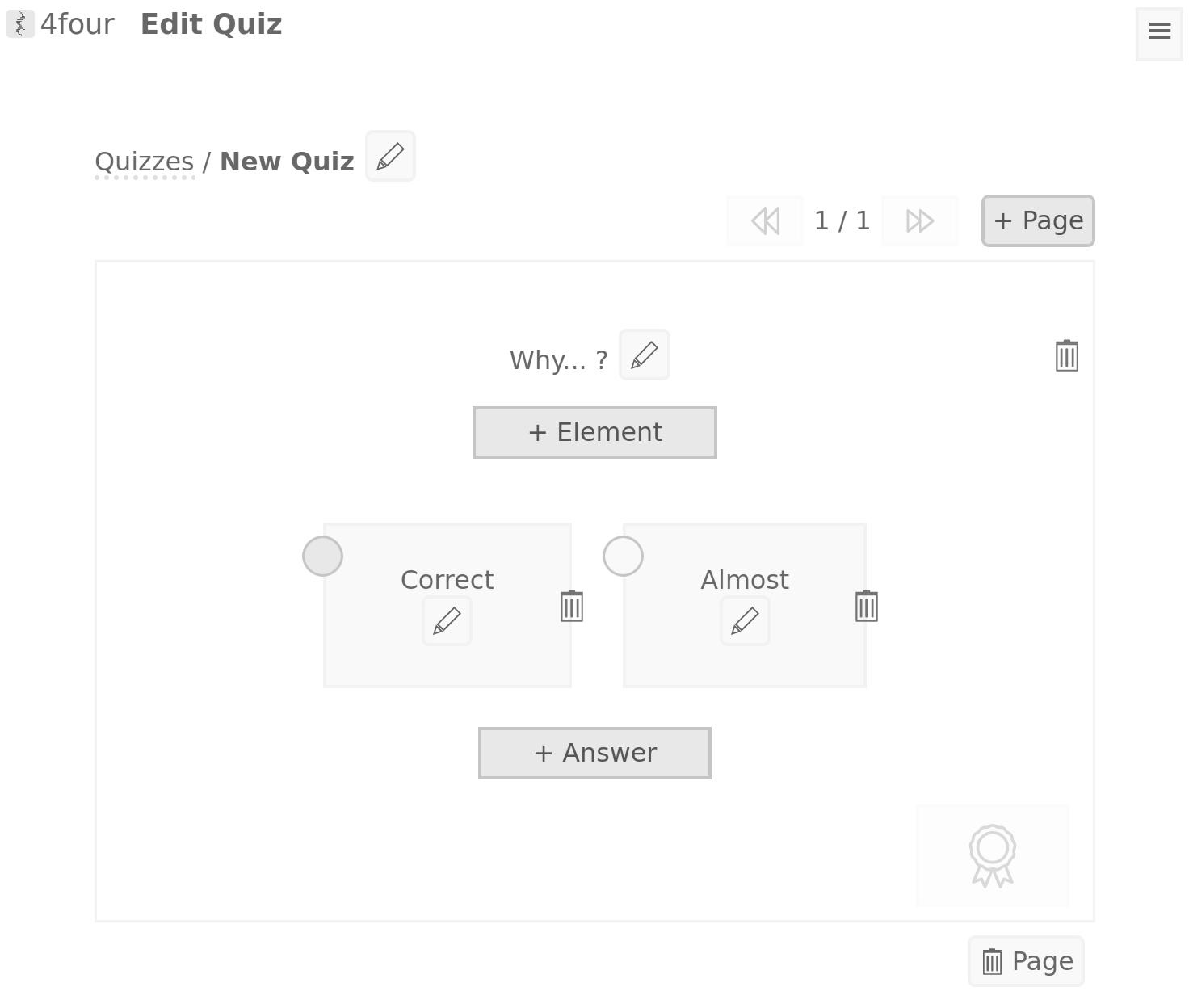Loading...
Working with Quizzes
Learn how to create and modify simple music theory Quizzes.
▽
Guide 1
Create a Quiz
▽
Guide 1
Create a Quiz▽
Guide 2
Change the Quiz name
▽
Guide 2
Change the Quiz name1
Press the name Edit button
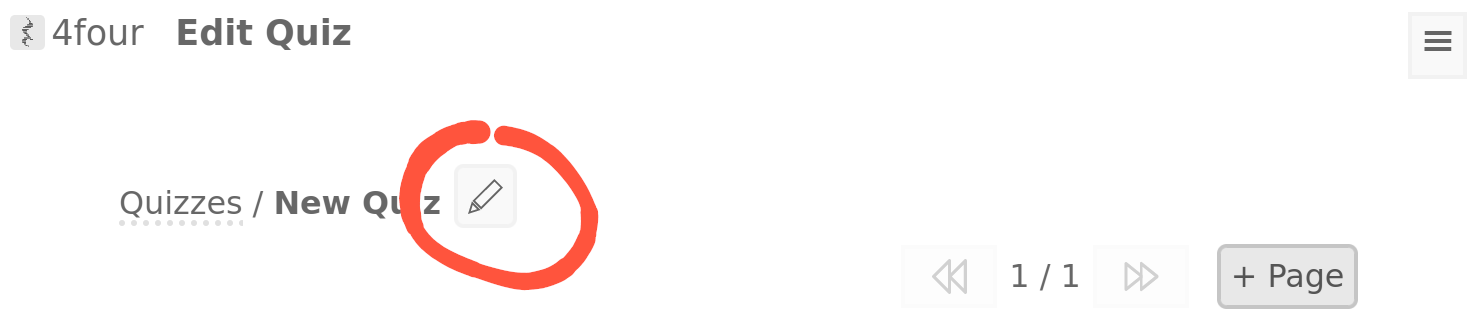
2
Enter a name, then press the tick
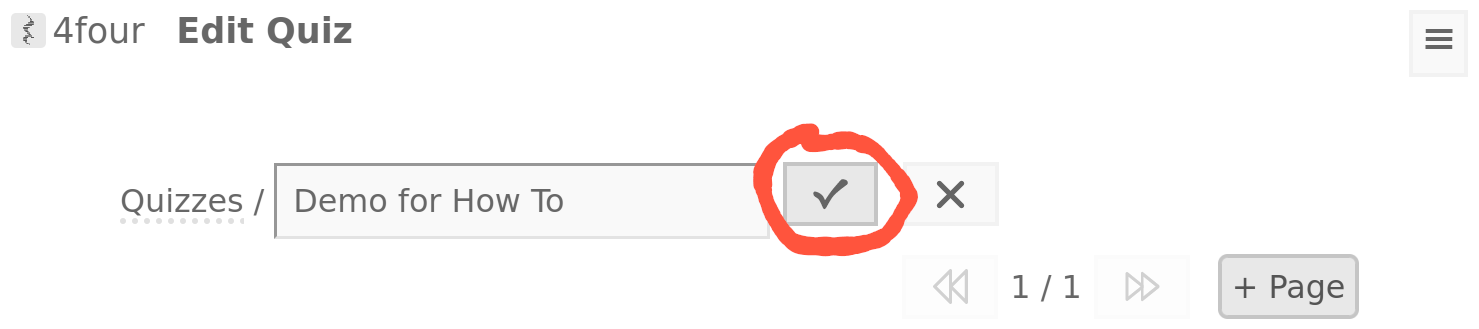
3
All done!
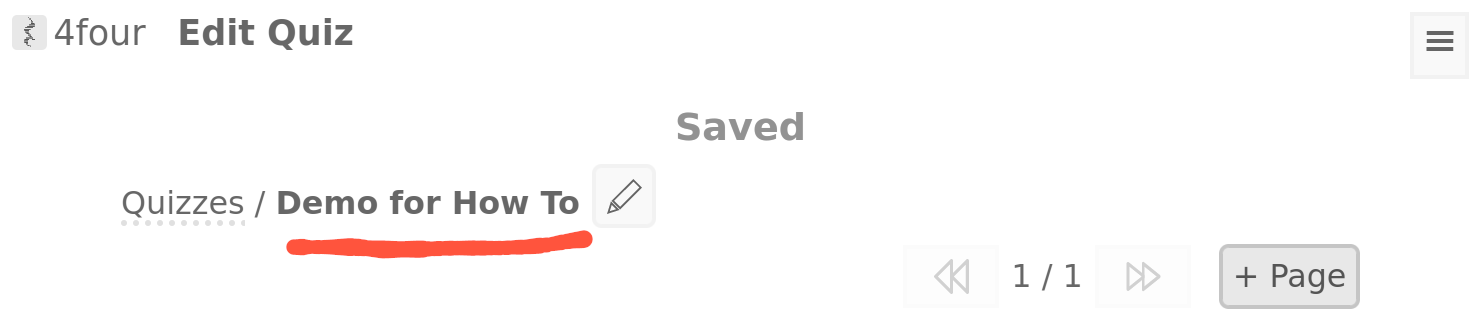
▽
Guide 3
Modify question text
▽
Guide 3
Modify question textEach Page of the quiz contains a question at the top, and answers below.
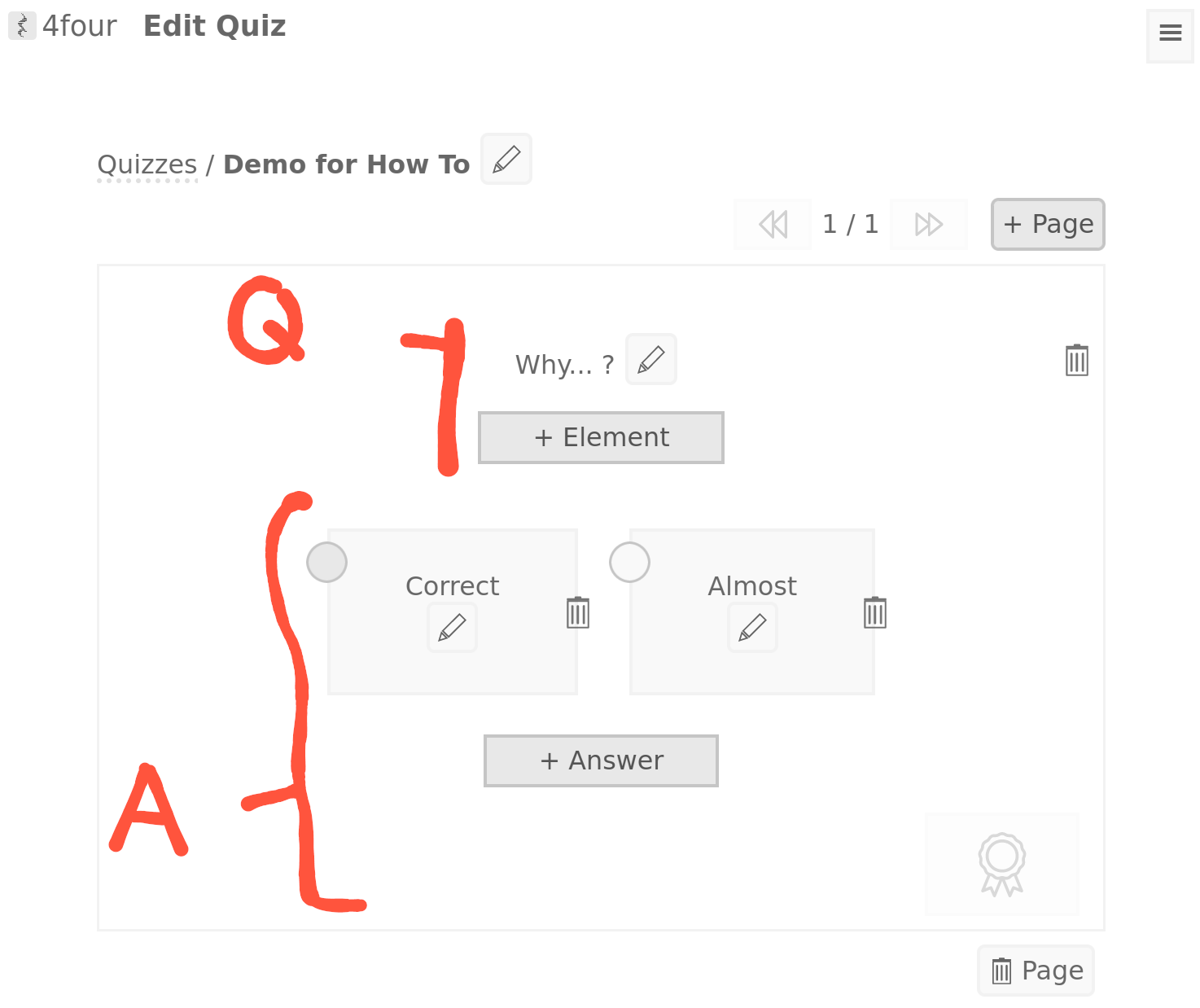
1
Press Edit on the question text
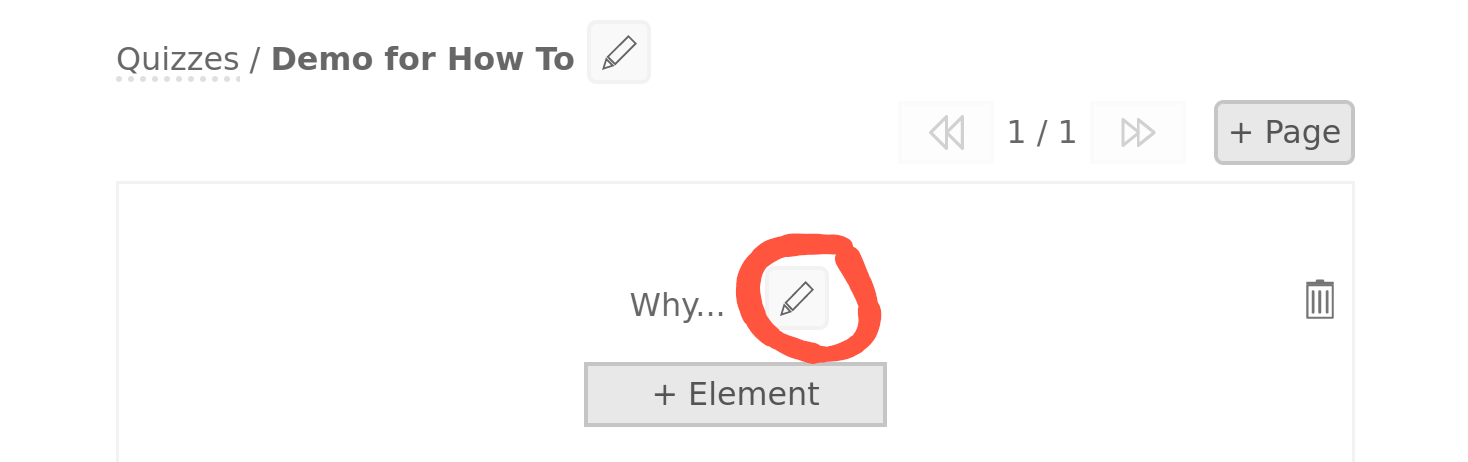
2
Enter some content and press the Tick
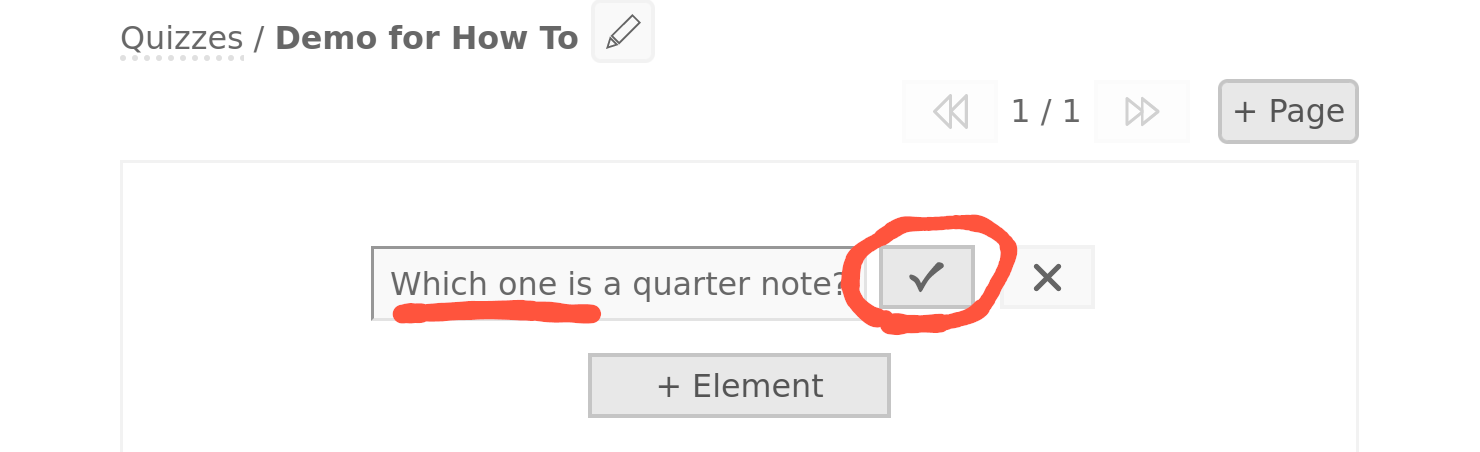
3
All done!
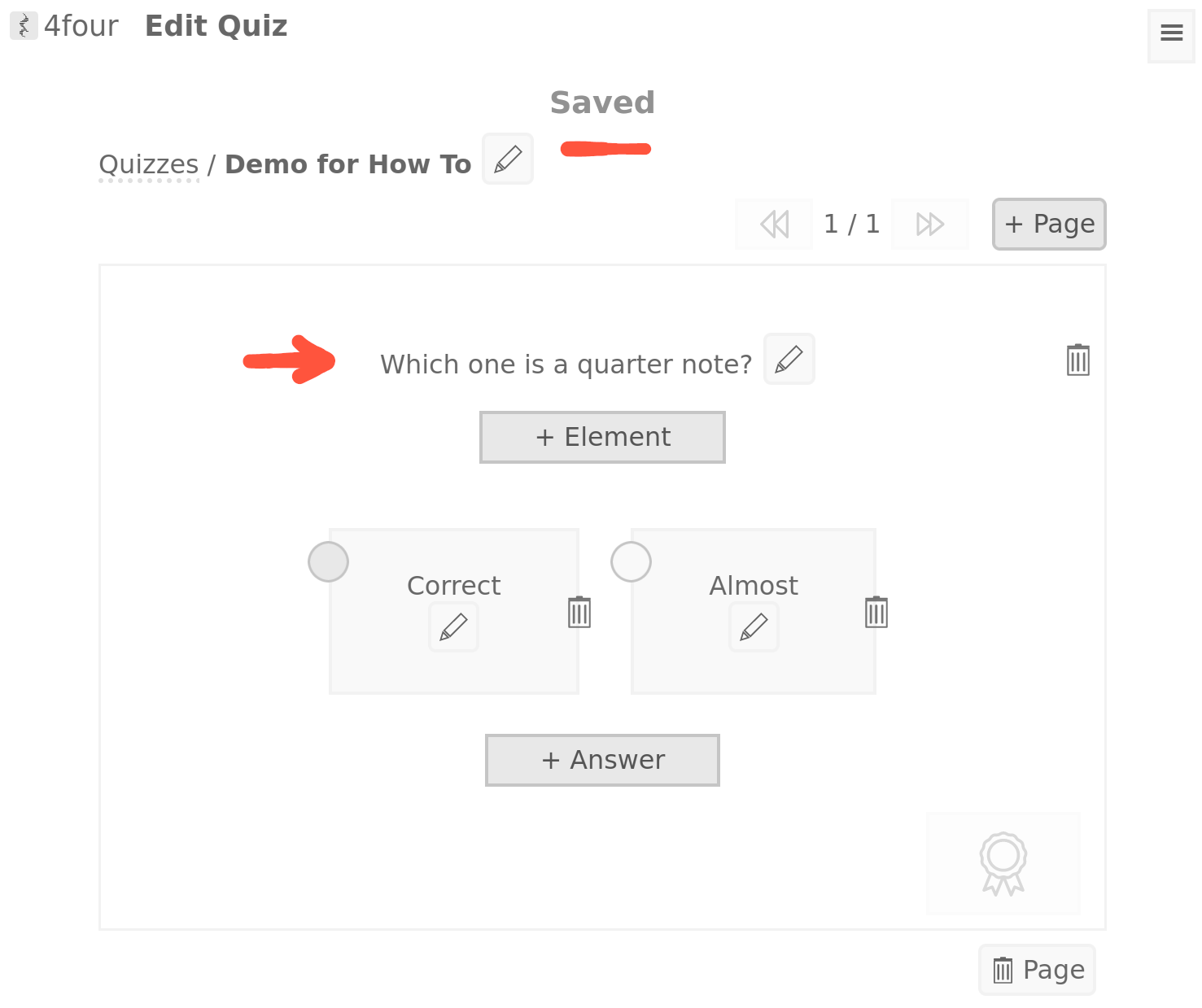
▽
Guide 4
Add a question element
▽
Guide 4
Add a question elementThe top section of the quiz can contain multiple question elements. Text, symbols, rhythms, etc.
1
Click on '+ Element'
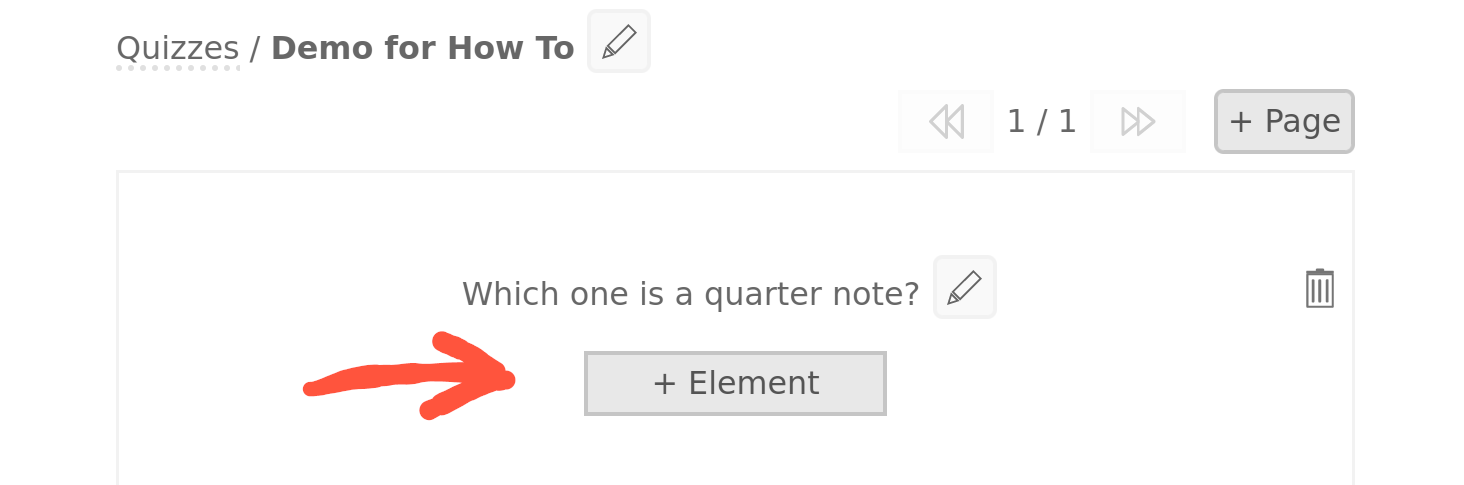
2
Choose the type of element
Here we're choosing Rhythm.
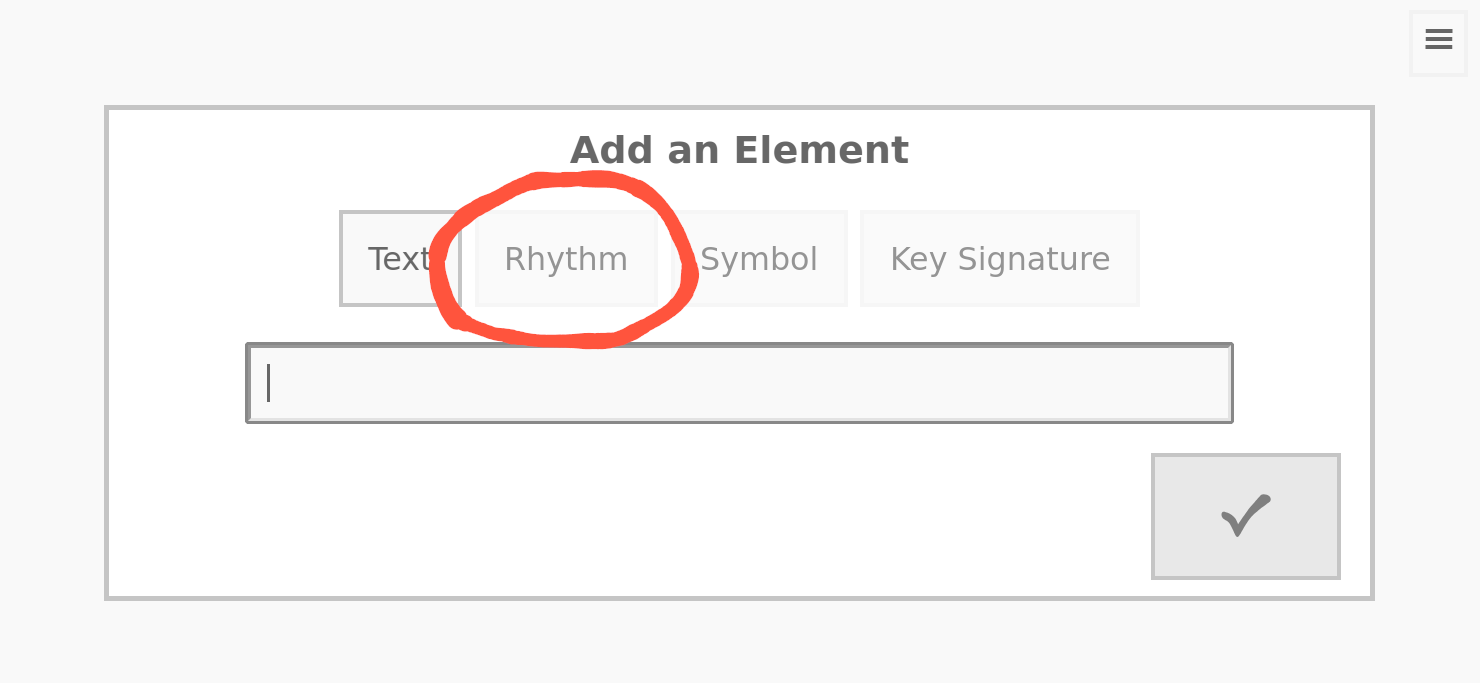
3
Configure the element, then press the Tick
We've changed the system to Line, and selected a single quarter note as the rhythm.
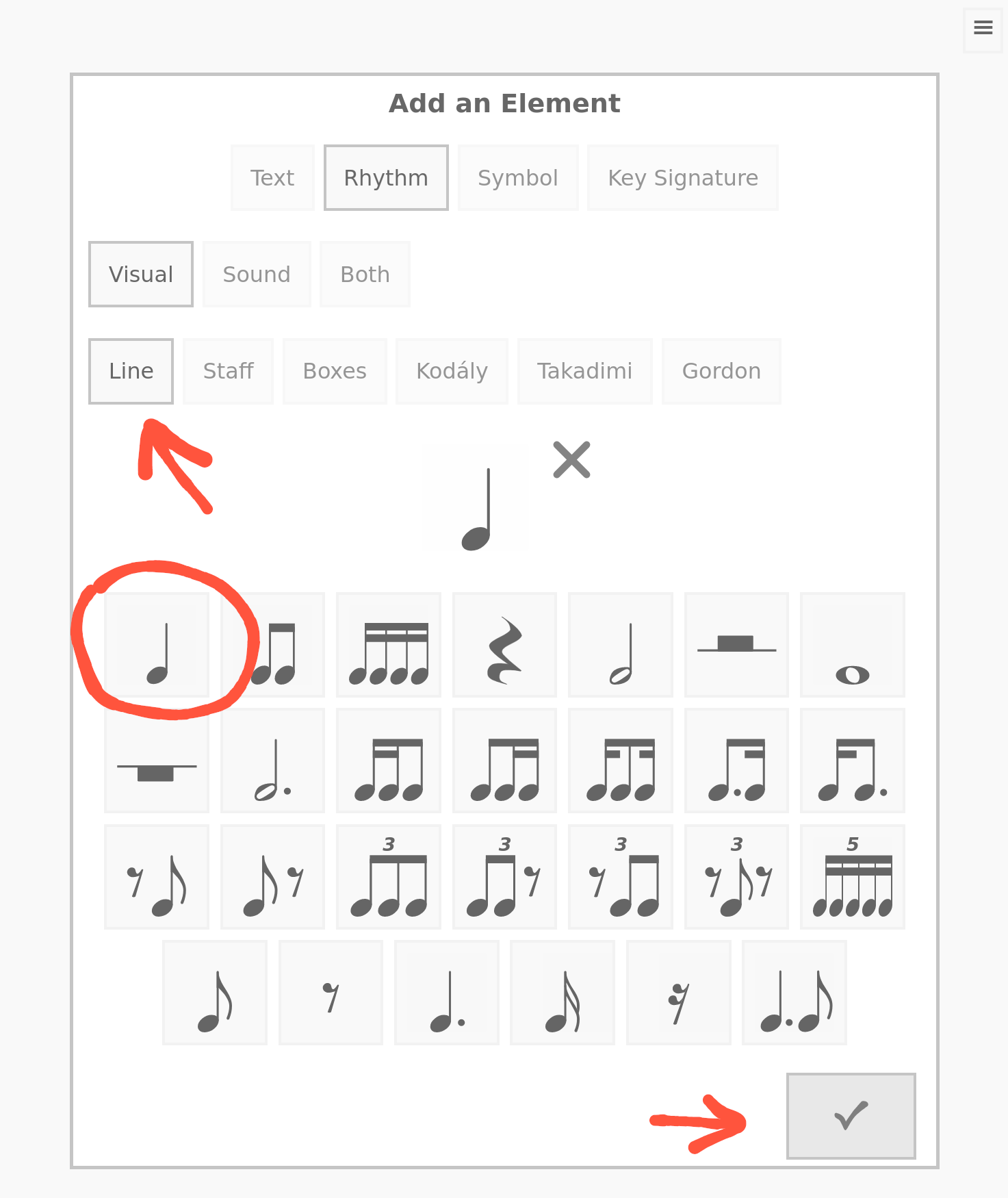
4
All done!
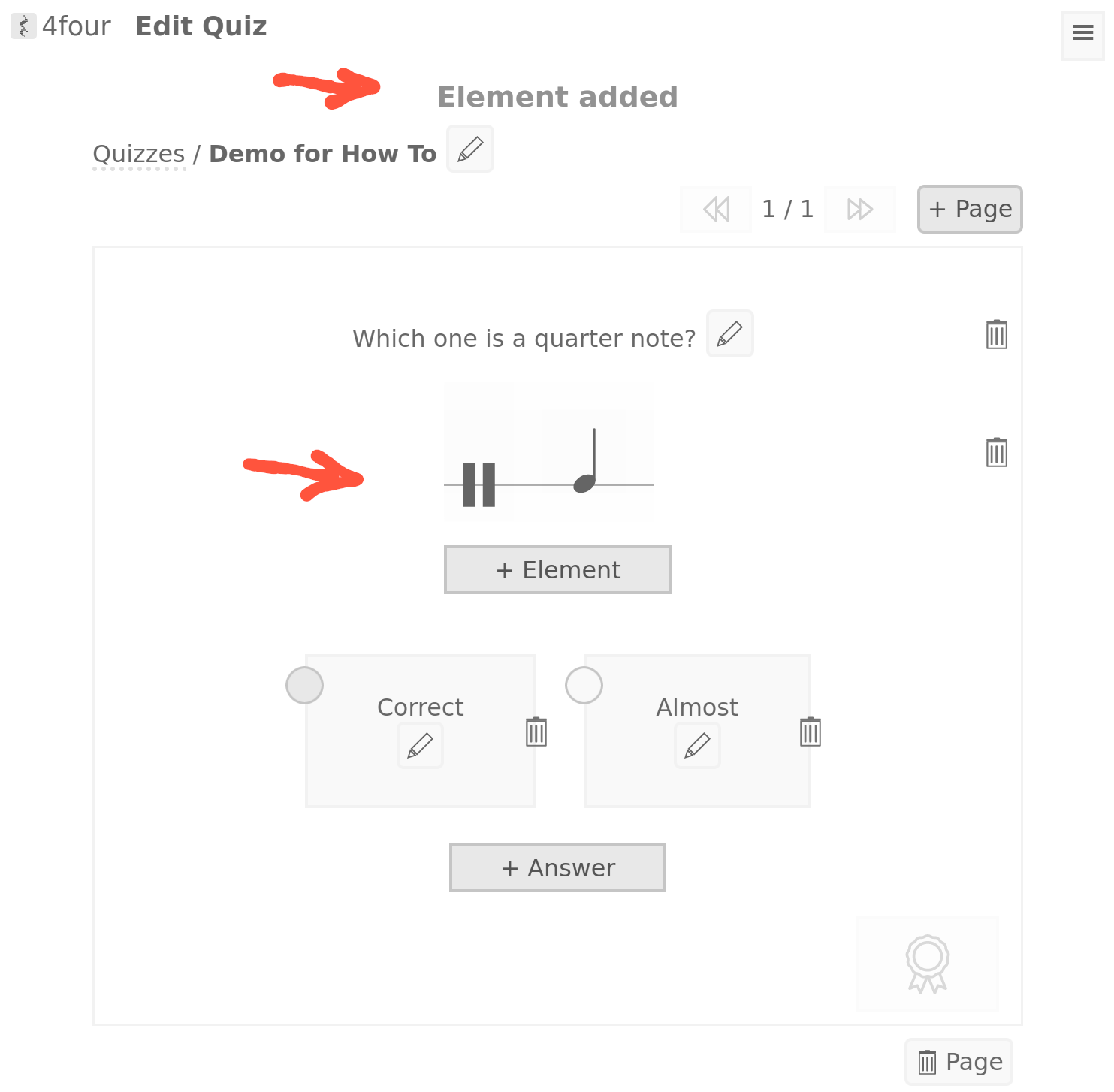
There are now two elements in the question section: some text and a rhythm.
▽
Guide 5
Remove an element
▽
Guide 5
Remove an element1
Click the trashcan next to the element
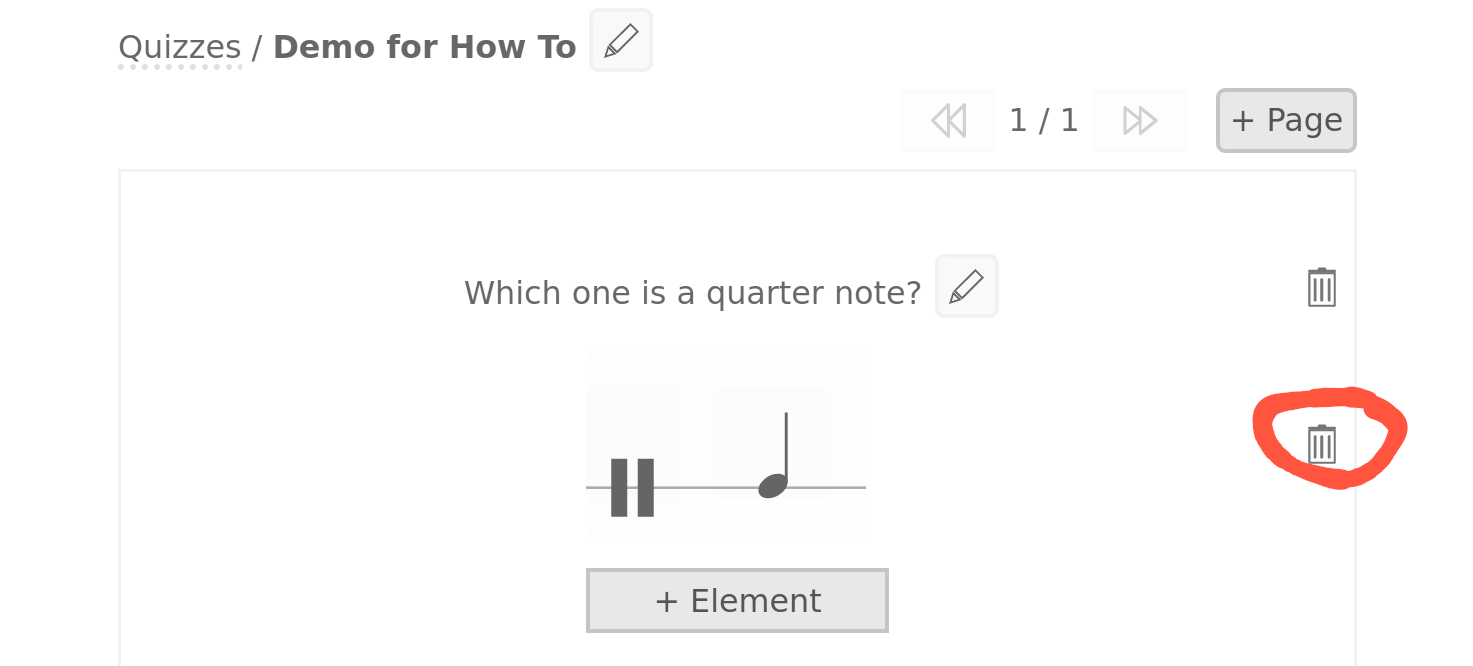
2
Confirm using the Tick
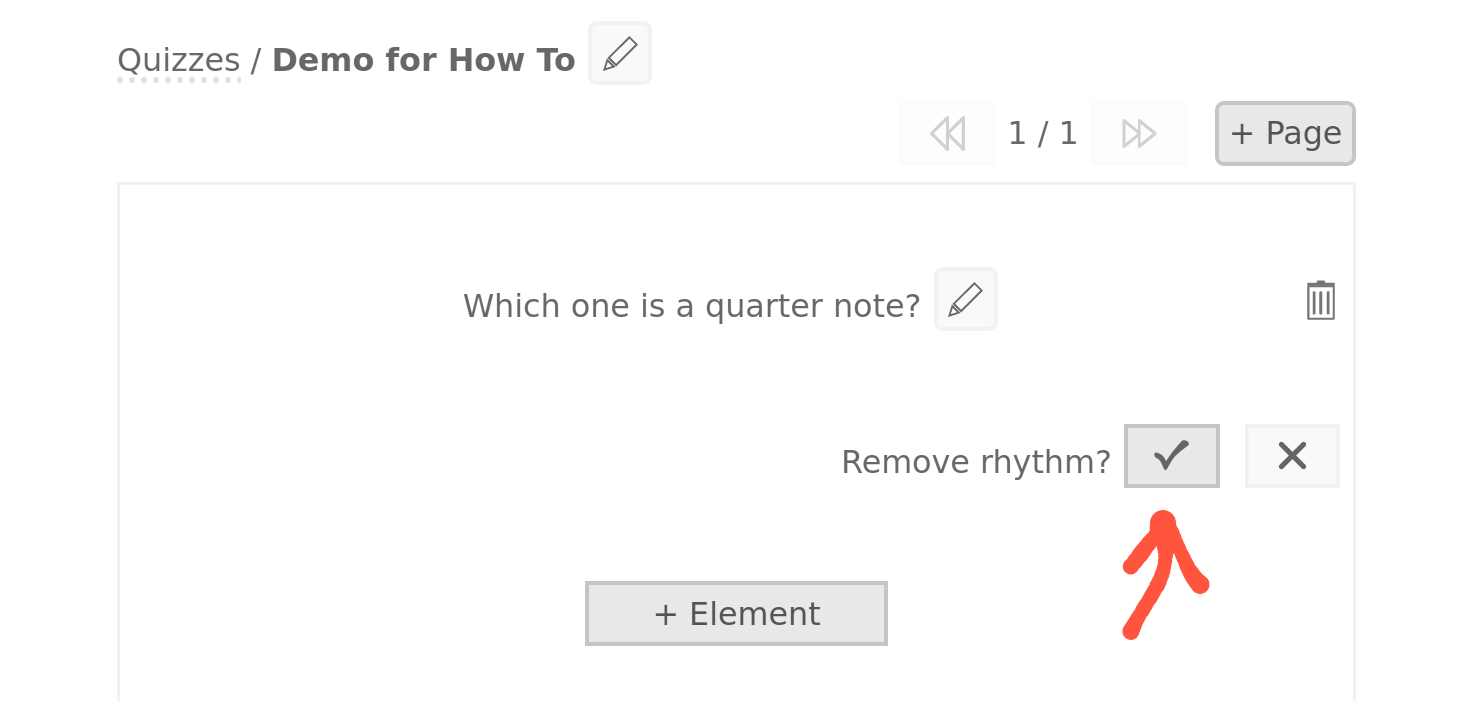
3
All done!
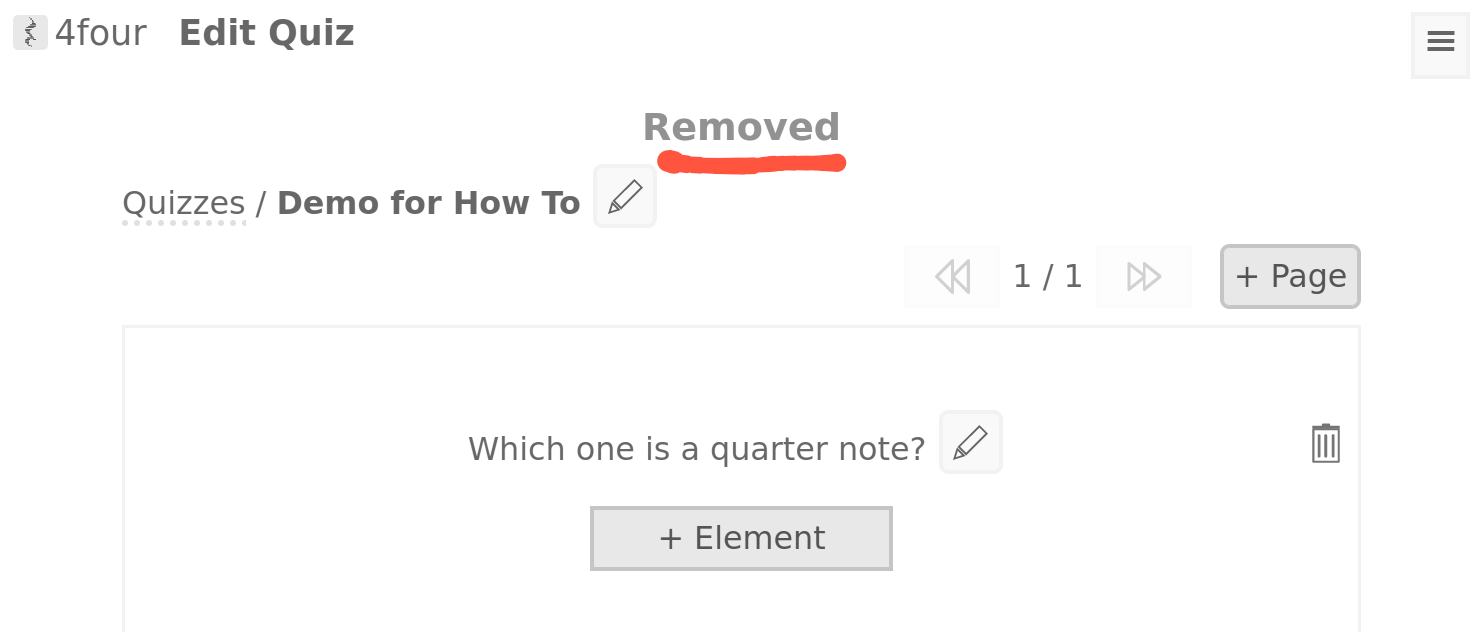
You can remove other types of elements in the same way, in both the question and answer sections.
▽
Guide 6
Modify and add answers
▽
Guide 6
Modify and add answers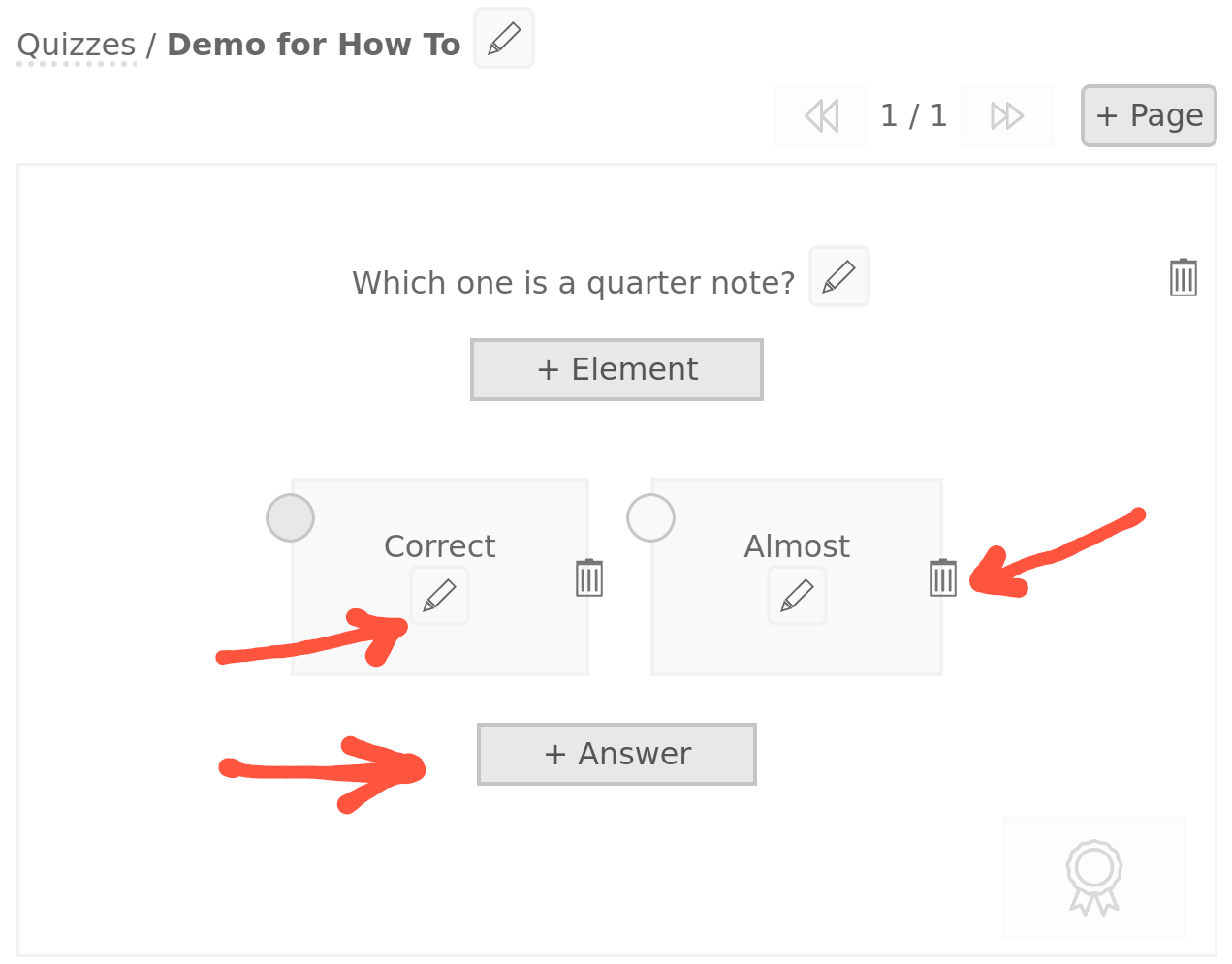
This works the same as it does for the question. Click the + Answer
button to add an answer.
There's one extra need: setting whether an answer is correct.
1
Click the circle to toggle correctness
A coloured circle means the answer is right.
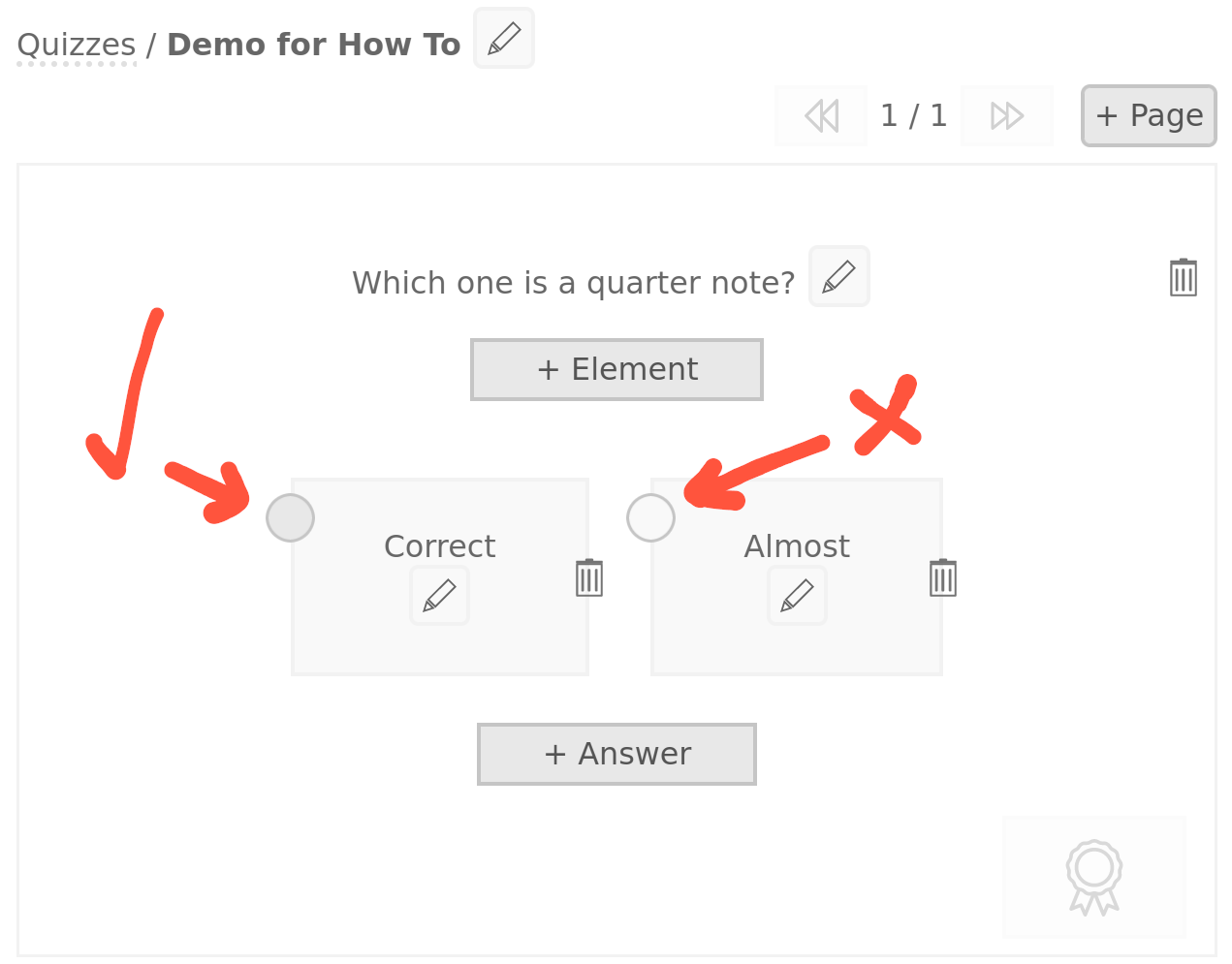
You can make multiple answers correct.
▽
Guide 7
Add a page
▽
Guide 7
Add a pageEach question needs a page, so this is how to add a question.
1
Click '+ Page'

2
All done!
A page was added, and we're now on page 2 of 2.
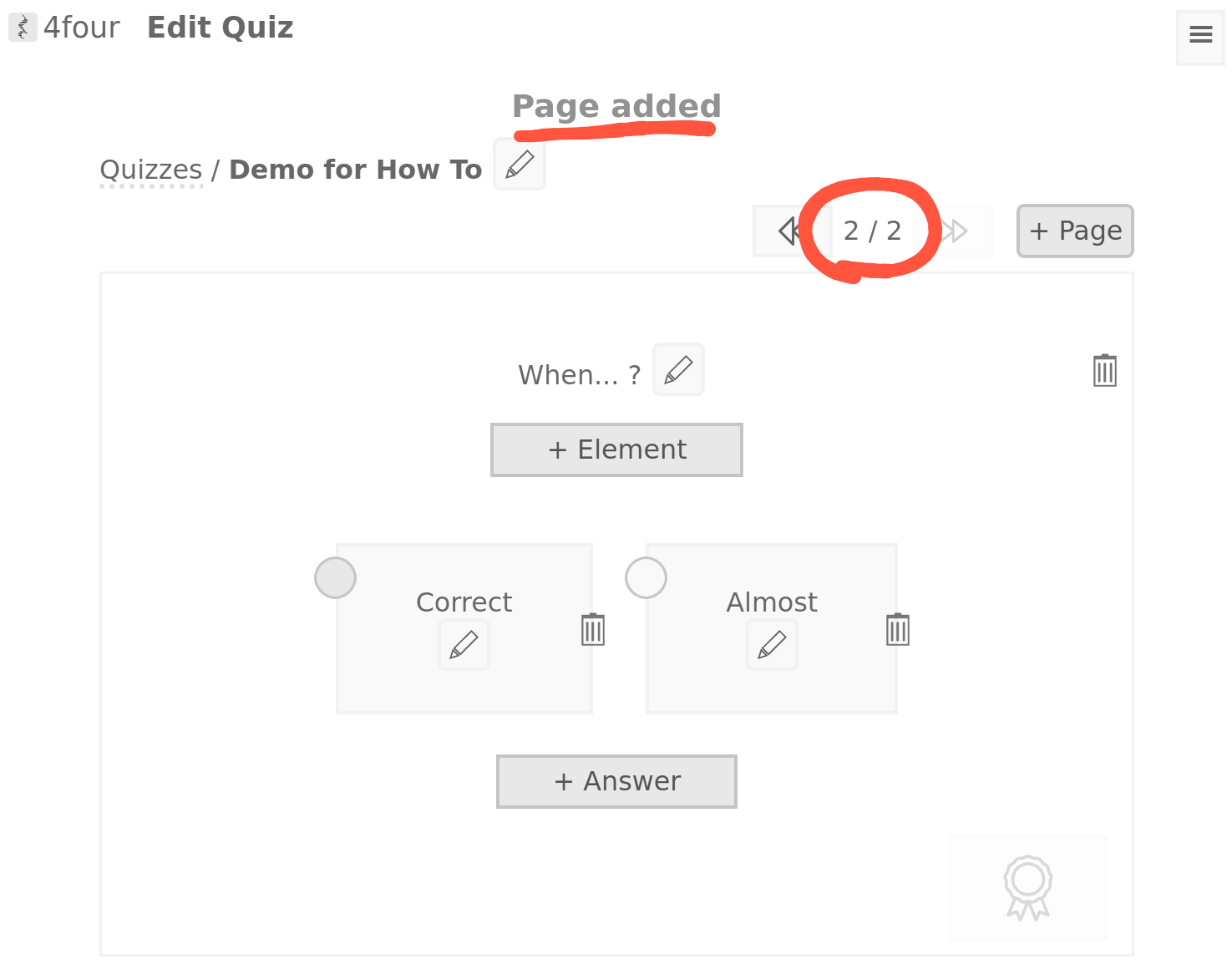
The page is filled with some basic content, as a starting point.
▽
Guide 8
Test your quiz
▽
Guide 8
Test your quiz1
Press  to try the quiz yourself
to try the quiz yourself
 to try the quiz yourself
to try the quiz yourself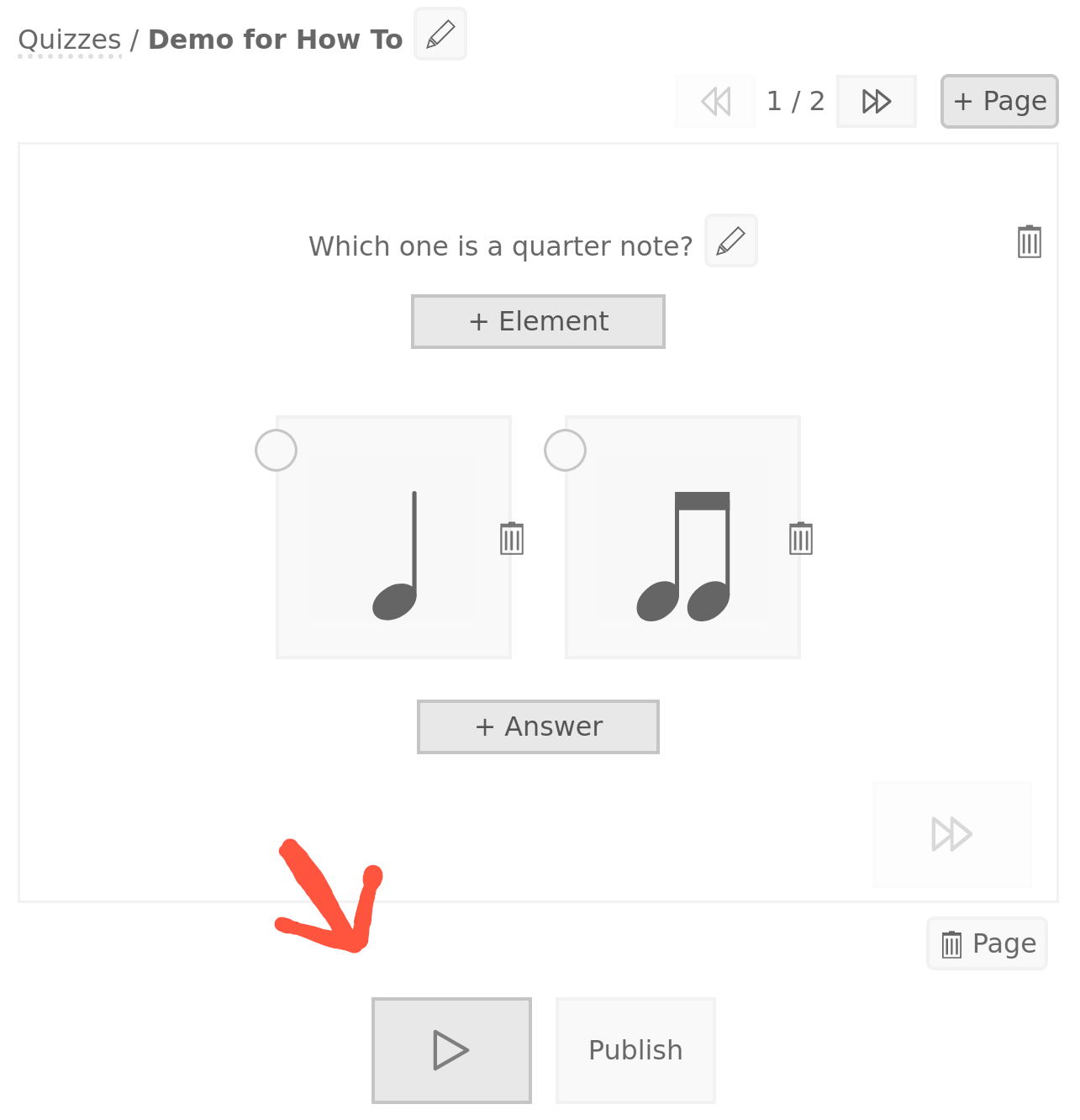
2
All done!
The quiz is shown as your students will see it. Pick an answer to see that it works right.
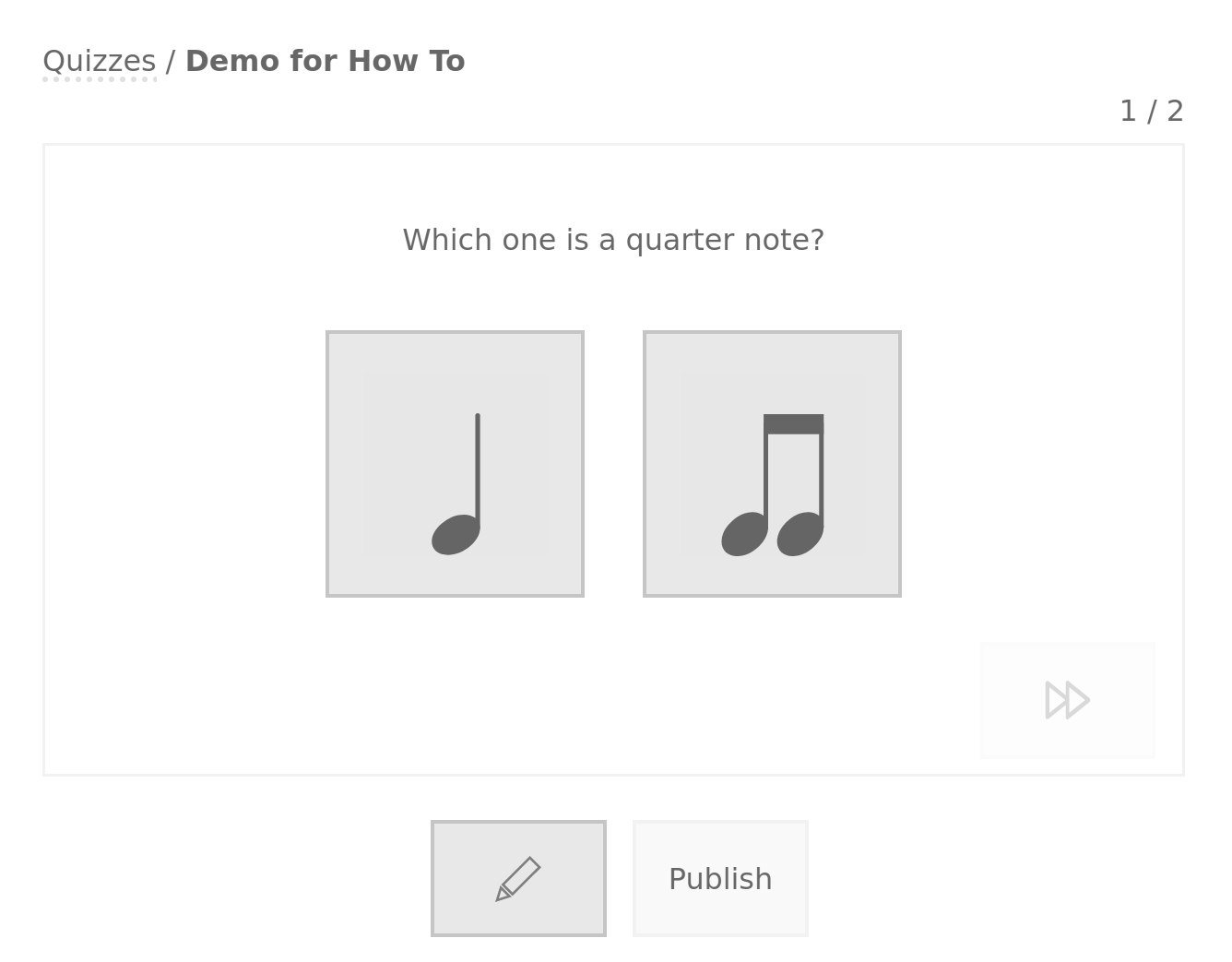
You can switch back to editing with the  button.
button.
 button.
button.▽
Guide 9
Publish your quiz
▽
Guide 9
Publish your quizThe previous guides created and modified a draft quiz. A draft is only visible to you.
To share with your students, you have to publish the quiz.
Note 1:
Currently you can not edit a published quiz, so please check your draft before publishing.
Note 2:
Anyone with the link will be able to see and do your quiz.
1
Press Publish
Once you're happy with your quiz, press publish.
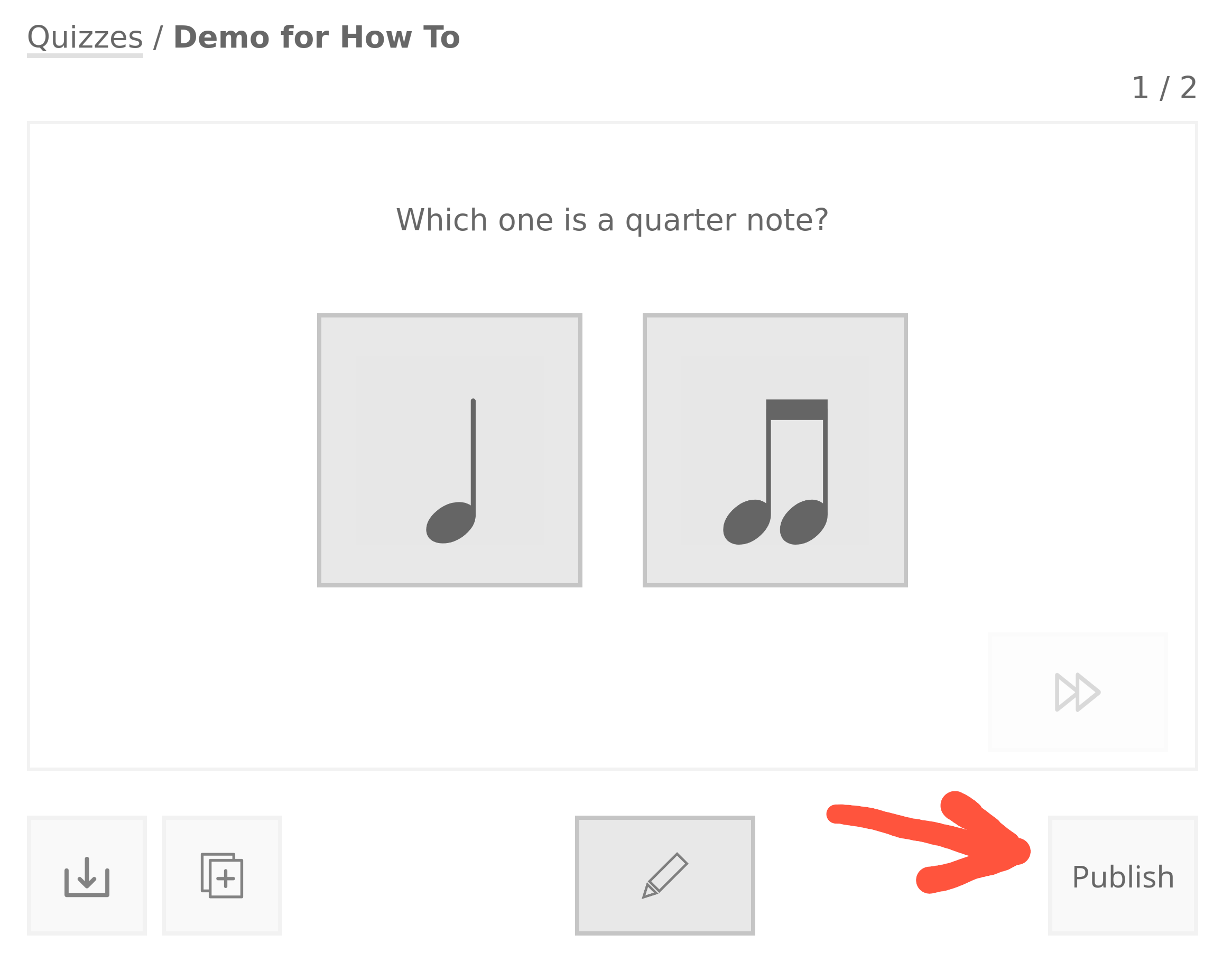
2
Check the notes, and press the Tick
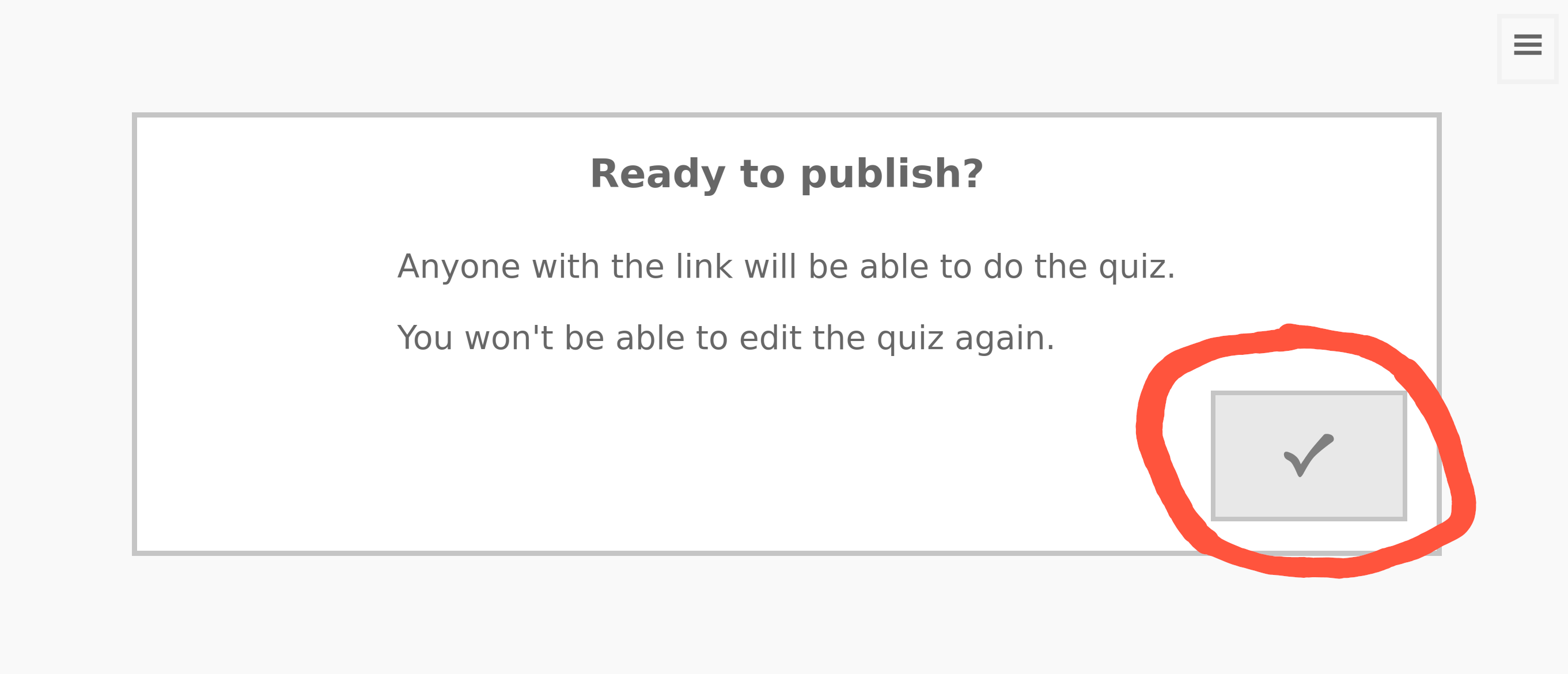
3
All done!
The quiz is now published and you can share the link with your students.
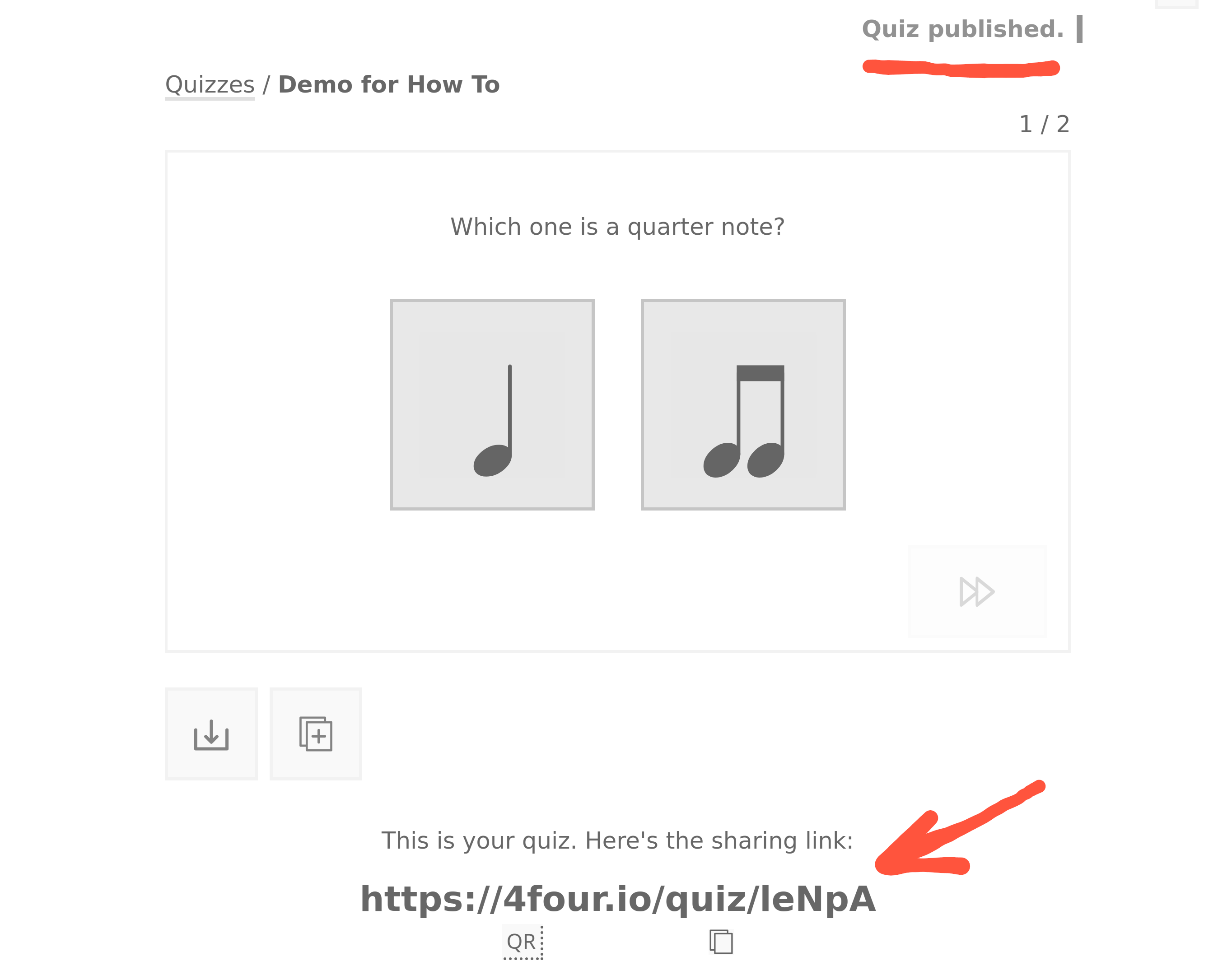
See Also